Table of Contents
Dieser Artikel ist gültig ab MLD-Version 4.0.1
INSTALLATION
Auf CD
Das ISO Image auf eine CD brennen.
Auf USB-Stick unter Windows
1. Variante dd für Windows
Das ISO Image unter Windows wie folgt auf USB Stick kopieren, um so die Installation vom USB Stick aus durch zu führen:
Gebraucht wird: dd für Windows
1. dd nach C:/Windows/System32 kopieren 2. Eingabeaufforderung öffnen, bis zum MLD ISO Image navigieren 3. dd --list --> USB Datenträger raussuchen 4. dd if=MLD.iso of=\\?\Device\HarddiskVolumeX bs=1024
Das X ist eine Zahl und steht für den aufgelisteten USB Datenträger. Jetzt noch warten bis der Prompt erscheint, die LED vom Stick aufgehört hat zu leuchten..
Der Stick kann jetzt wie eine LIVECD behandelt werden.
2. Variante mit UnetBootin
Alternativ kann der Stick auch mit UNetbootin beschrieben werden. Wir empfehlen den Stick hierfür zuvor komplett zu löschen (Formatieren). Zu beachten ist, das die Boot Option “Default” nicht funktioniert, da diese von UnetBootin hinzugefügt wurde. Diese Methode eignet sich auch für Benutzerdefinierte ISOs.
3. Variante mit Win32DiskImager Win32DiskImager
Diese Methode eignet sich ebenfalls für ISO Files die für MLD erstellt werden können. Zumindest unter Win7/8/10 64 bit ist das der einzige funktionierende Weg.
| Hinweis | Die Endung .iso muss in .img geändert werden, damit es funktioniert. |
|---|
Auf USB-Stick unter Linux
Hierzu im Terminal
dd if=MLD.iso of=/mnt/sdX bs=1024
oder
dd if=MLD.iso of=/dev/sdX bs=1024
ausführen. Dabei ist das “MLD.iso” durch den Namen des heruntergeladenen ISOs und “sdX” durch den Namen des USB-Stick Devices zu ersetzen.
Auf USB-Stick unter OS X
Um auf einem MAC unter OS X einen bootfähigen USB-Stick von einem ISO-Image zu erstellen, muss man auch das Terminal bemühen.
Folgende Vorgehensweise hat bei mir zum Erfolg geführt:
- USB-Stick einstecken und ein Terminal starten.
Eingabe:
diskutil list
Als Ergebnis erhält man eine Liste mit allen Laufwerken. Hier suchen wir uns unseren USB-Stick. Hier ist das der Eintrag für disk5
/dev/disk5 (external, physical): #: TYPE NAME SIZE IDENTIFIER 0: FDisk_partition_scheme *4.0 GB disk5 1: DOS_FAT_32 USB-Stick 4.0 GB disk5s1
Mit dem folgenden Befehl wird der USB-Stick ausgehangen:
diskutil unmountDisk /dev/disk5
Danach kopieren wir mit dem Befehl “dd” das ISO-File auf den Stick. Hierzu benötigen wir root-Rechte, die wir mit dem Sudo-Befehl erhalten (Passwort wird abgefragt). Hinter “if=” kommen Pfad und Dateinamen unseres ISO-Files. Hierzu kann man, wenn es soweit ist, die Datei einfach aus dem Finder hinter das “if=” ziehen. Hinter “of=“schreiben wir den oben ermittelten Identifier des USB-Sticks (hier /dev/disk5).
sudo dd if=/MLD.iso of=/dev/disk5 bs=1024
Nach der Erfolgsmeldung
44032+0 records in 44032+0 records out 45088768 bytes transferred in 57.680986 secs (781692 bytes/sec)
ist unser Stick bootfertig. Dieses Vorgehen sollte auch mit einer SD-Karte funktionieren.
Installation für Raspberry Pi
Für die Installation auf einem Raspberry Pi muss man sich nur aus demDownload Bereich das rpi.tgz Archiv herunterladen Entpacken und auf die FAT32 formatierte SD Karte des Pi kopieren. Die SD-Karte in das Pi stecken starten und schon kann man über das Webinterface oder über das VDR OSD die Installation machen.
Installation auf Festplatte
Den Rechner von CD oder USB booten. Im Anschluss kann die Festplatten Installation direkt über den OSD Menü Punkt “Install MiniDVBLinux” erfolgen. Hierzu die Leertaste drücken und mit den Pfeiltasten “Install MiniDVBLinux” auswählen und per Enter-Taste auswählen.
Falls der Rechner bereits an das heimische Netzwerk angeschlossen ist, kann die HD Installation auch komfortabel über das integrierte MLD Webinterface erfolgen. Hierzu den Browser öffnen und die IP Adresse oder die Adresse http://mld eingeben.
Sobald sich die Webseite geöffnet hat, den Menüpunkt “Install” auswählen.
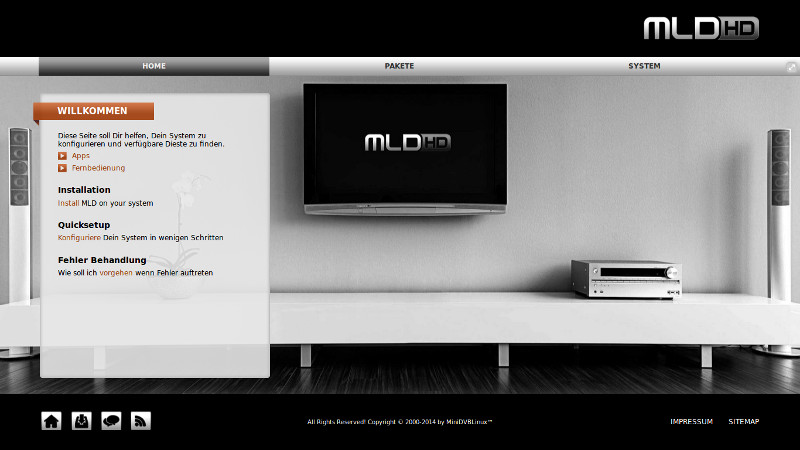
Achtung! Bei der “Automatischen Installation” wird die gesamte Festplatte gelöscht!!!
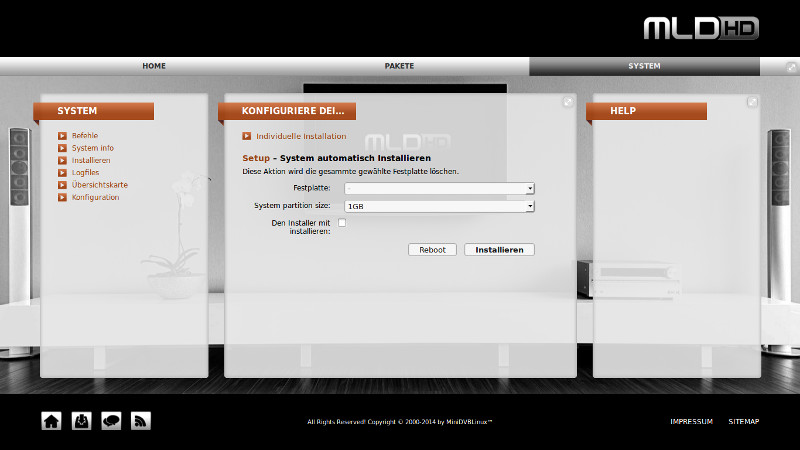
Als nächstes die gewünschte Festplatte auswählen
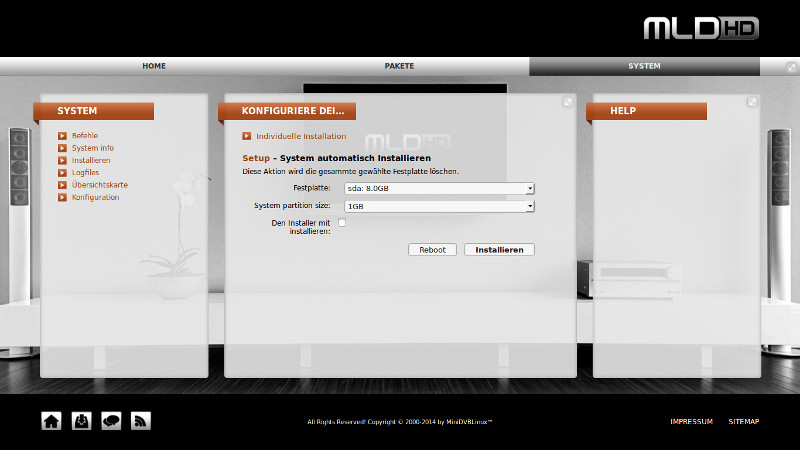
“Install” auswählen und nach erfolgreicher Installation “Reboot” auswählen
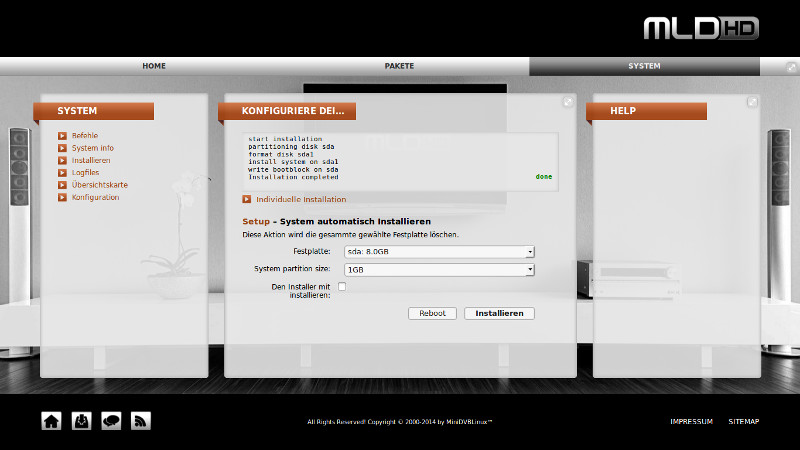
Nach dem Reboot wird die Quick Setup Seite geöffnet, in der einige grundlegende Einstellungen vorgenommen werden sollten
Die Distribution bietet einen Live Modus, ohne Installation auf die Festplatte. Um zu prüfen, ob ein bereits vorhandener PC mit der Distribution funktioniert, kann der Live Modus benutzt werden. Hat der Rechner die Prüfung bestanden, kann eine Installation auf die Festplatte oder ein USB-Speichergerät durchgeführt werden. Da die MLD keinen großen Speicherplatz auf der HDD,SSD oder USB braucht, muss auch die Systempartition nicht besonders groß sein.